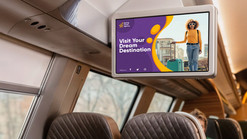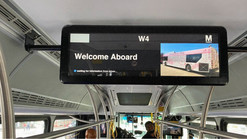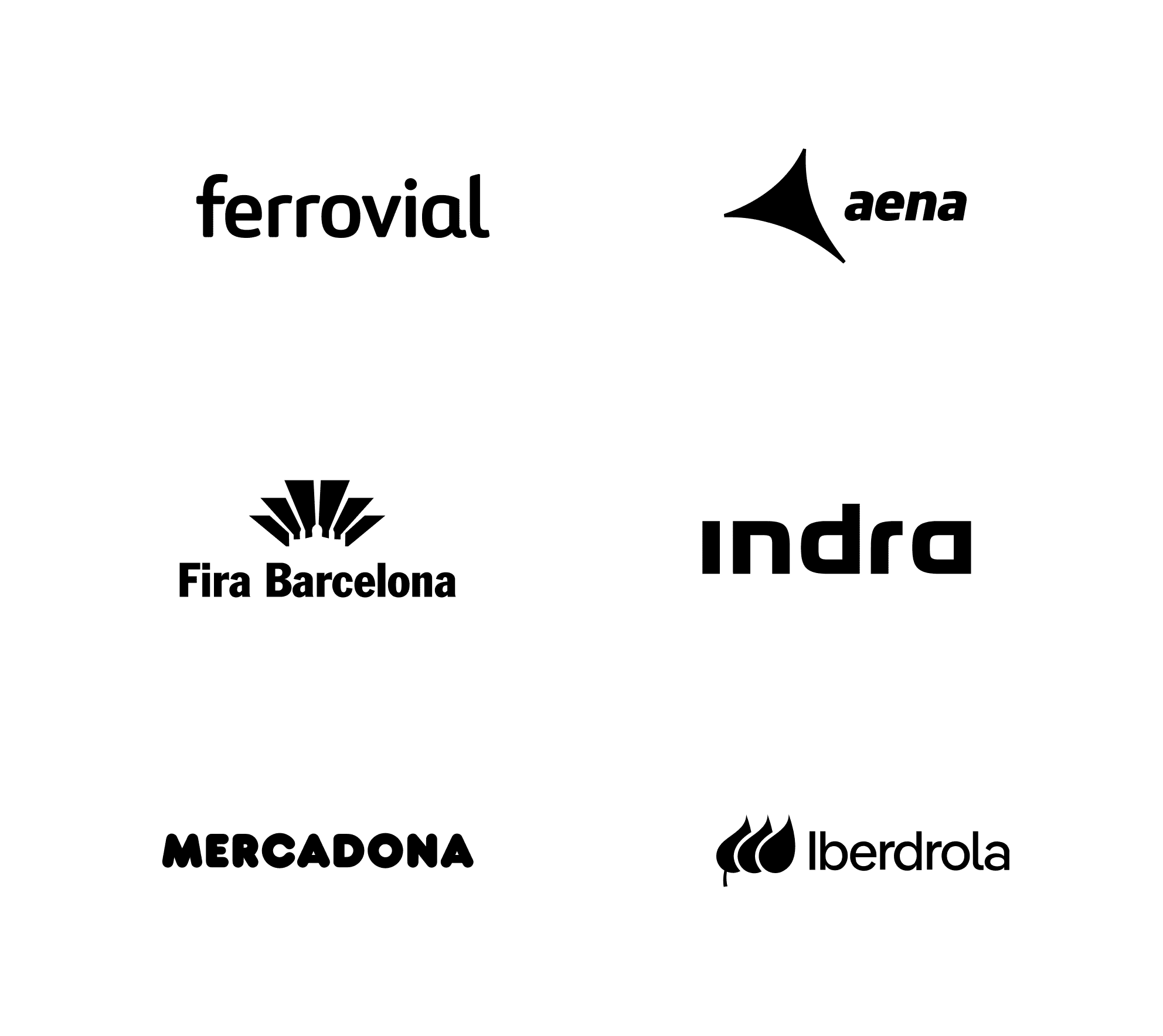¿Cómo podemos ayudar?
Introducción
Utilizar múltiples monitores puede mejorar significativamente la productividad, optimizar los flujos de trabajo y ofrecer una experiencia informática más inmersiva. Ya sea que seas un profesional manejando múltiples aplicaciones o alguien que desea mantenerse organizado, Windows facilita la configuración y optimización de múltiples monitores. Aquí tienes una guía completa para comenzar y aprovechar al máximo tu configuración de múltiples monitores.
.png)
¿Por Qué Usar Múltiples Monitores?
- Mayor Productividad: Aumenta la productividad hasta en un 42% al reducir la necesidad de cambiar entre ventanas.
- Mejor Organización: Asigna tareas o aplicaciones específicas a cada monitor para un espacio de trabajo sin desorden.
- Multitarea Mejorada: Realiza videoconferencias en una pantalla mientras tomas notas o consultas documentos en otra.
- Experiencia Multimedia Mejorada: Disfruta de una experiencia cinematográfica mientras trabajas en tareas secundarias.
.png)
Configuración de Múltiples Monitores en Windows
- Verifica los Requisitos de Hardware:
- Asegúrate de que tu PC tenga las salidas de video necesarias (por ejemplo, HDMI, DisplayPort o USB-C).
- Verifica que tu GPU sea compatible con múltiples monitores. - Conecta tus Monitores:
- Conecta cada monitor a un puerto de video disponible.
- Usa adaptadores si los puertos son diferentes (por ejemplo, HDMI a DisplayPort). - Configura la Configuración de Pantalla:
- Haz clic derecho en el escritorio y selecciona Configuración de pantalla.
- Arrastra los iconos de los monitores para que coincidan con su disposición física.
- Elige un modo de visualización: Duplicar, Extender o Solo segunda pantalla.
- Ajusta la resolución y el escalado para mantener la coherencia. - Establece un Monitor Principal:
- En Configuración de pantalla, selecciona tu pantalla principal y marca Convertir esta pantalla en principal.

Consejos para Optimizar tu Flujo de Trabajo
- Atajos de Teclado: Usa Windows + P para cambiar los modos de visualización y Windows + Shift + Flecha para mover ventanas entre monitores.
- Personalización de la Barra de Tareas: Haz clic derecho en la barra de tareas, selecciona Configuración de la barra de tareas y elige tus preferencias de visualización en los monitores.
- Fondos de Pantalla y Temas: Personaliza cada pantalla con fondos únicos o extiende una imagen panorámica en todos los monitores.
- Gestión de Ventanas: Usa Snap Assist para organizar ventanas de manera eficiente. Considera aplicaciones como PowerToys para opciones de diseño avanzadas.
Solución de Problemas Comunes
- Monitor No Detectado:
- Verifica todas las conexiones de cables.
- Reinicia tu PC.
- Actualiza los controladores de la GPU utilizando NVIDIA GeForce Experience o AMD Radeon Software. - Problemas de Resolución o Escalado:
- Establece la resolución correcta en Configuración de pantalla.
- Ajusta el escalado para una mejor legibilidad. - Problemas de Rendimiento:
- Cierra aplicaciones en segundo plano innecesarias.
- Reduce la resolución o la frecuencia de actualización en monitores secundarios si es necesario.
Pantallas Beetronics: Ideales para Configuraciones de Múltiples Monitores
En Beetronics, ofrecemos monitores y pantallas táctiles diseñados para usos profesionales e industriales. Nuestras pantallas cuentan con durabilidad de grado industrial, amplios ángulos de visión, recubrimientos antirreflejo y opciones de conectividad robustas, asegurando una integración perfecta en cualquier configuración de múltiples monitores. Diseñados para operar 24/7, los monitores Beetronics son perfectos para la productividad en la oficina, salas de control o consumo multimedia.
¿Listo para Mejorar tu Espacio de Trabajo?
Explora nuestra colección de monitores de alta calidad o contacta a nuestros expertos para soluciones personalizadas. Ya seas un profesional o un entusiasta de la multitarea, Beetronics tiene la pantalla perfecta para elevar tu flujo de trabajo.